728x90
반응형
Excel에서 가장 자주 사용되는 바로 가기 단축키
| 작업 | 키 |
| 통합 문서 닫기 | Ctrl+W |
| 통합 문서 열기 | Ctrl+O |
| 홈 탭으로 이동 | Alt+H |
| 통합 문서 저장 | Ctrl+S |
| 선택 영역 복사 | Ctrl+C |
| 선택 영역 붙여넣기 | Ctrl+V |
| 최근 작업 실행 취소 | Ctrl+Z |
| 셀 내용 제거 | Delete |
| 채우기 색 선택 | Alt+H, H |
| 선택 영역 잘라내기 | Ctrl+X |
| 삽입 탭으로 이동 | Alt+N |
| 굵은 글꼴 적용 | Ctrl+B |
| 셀 내용 가운데 맞춤 | Alt+H, A, C |
| 페이지 레이아웃 탭으로 이동 | Alt+P |
| 데이터 탭으로 이동 | Alt+A |
| 보기 탭으로 이동 | Alt+W |
| 상황에 맞는 메뉴 열기 | Shift+F10 |
| 테두리를 추가 | Alt+H, B |
| 열 삭제 | Alt+H, D, C |
| 수식 탭으로 이동 | Alt+M |
| 선택한 행 숨기기 | Ctrl+9 |
| 선택한 열 숨기기 | Ctrl+0 |
리본 바로 가기 키
리본의 탭에 관련 옵션이 그룹화되어있습니다. 아래 이미지와 같이 탭 및 옵션 옆에 작은 이미지의 글자로 키 팁이라는 리본 바로 가기를 표시하려면 Alt 키를 누릅니다.
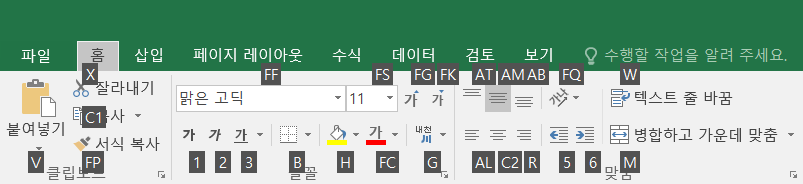
키 팁 문자를 Alt 키와 결합하여 리본 옵션에 대한 액세스를 할 수 있습니다. Alt 키와 동시에 누르는 것이 아닌 Alt 누르고 [작업할 키] 를 누르는 방법으로 사용 합니다. 예를 들어 Alt 누른 후 H를 눌러 홈 탭을 열 수 있고, Alt 누른 후 Q를 눌러 검색 필드로 이동합니다.
| 작업 | 키 |
| 리본 메뉴의 검색 필드로 이동 | Alt+Q 를 누른 다음 검색어를 입력 |
| 파일 메뉴 열기 | Alt+F |
| 홈 탭 열기 | Alt+H |
| 삽입 탭 열기 | Alt+N |
| 페이지 레이아웃 탭 열기 | Alt+P |
| 수식 탭 열기 | Alt+M |
| 데이터 탭 열기 | Alt+A |
| 검토 탭 열기 | Alt+R |
| 보기 탭 열기 | Alt+W |
키보드를 사용하여 리본에서 작업
| 실행할 작업 | 키 |
| 리본에서 활성 탭을 선택하고 선택키 활성화 | Alt 키나 F10 키를 누릅니다. 다른 탭으로 이동하려면 선택키나 화살표 키를 사용합니다. |
| 리본의 명령으로 포커스 이동 | Tab 키 또는 Shift+Tab |
| 리본 메뉴의 항목 사이에서 각각 아래, 위, 왼쪽 또는 오른쪽으로 이동 | 화살표 키 |
| 현재 포커스가 있는 리본 요소의 도구 설명 표시 | Ctrl+Shift+F10 |
| 선택한 단추 활성화 | 스페이스바 또는 Enter 키 |
| 선택한 명령에 대한 목록 열기 | 아래쪽 화살표 키 |
| 선택한 단추에 대한 메뉴를 엽니다. | Alt+아래쪽 화살표 키 |
| 메뉴나 하위 메뉴가 열려 있는 경우 다음 명령으로 이동 | 아래쪽 화살표 키 |
| 리본 메뉴를 확장하거나 축소 | Ctrl+F1 |
| 상황에 맞는 메뉴 열기 | Shift+F10 |
| 주 메뉴가 열려 있거나 선택되어 있는 경우 하위 메뉴로 이동 | 왼쪽 화살표 키 |
| 한 컨트롤 그룹에서 다른 컨트롤 그룹으로 이동 | Ctrl+왼쪽 또는 오른쪽 화살표 키 |
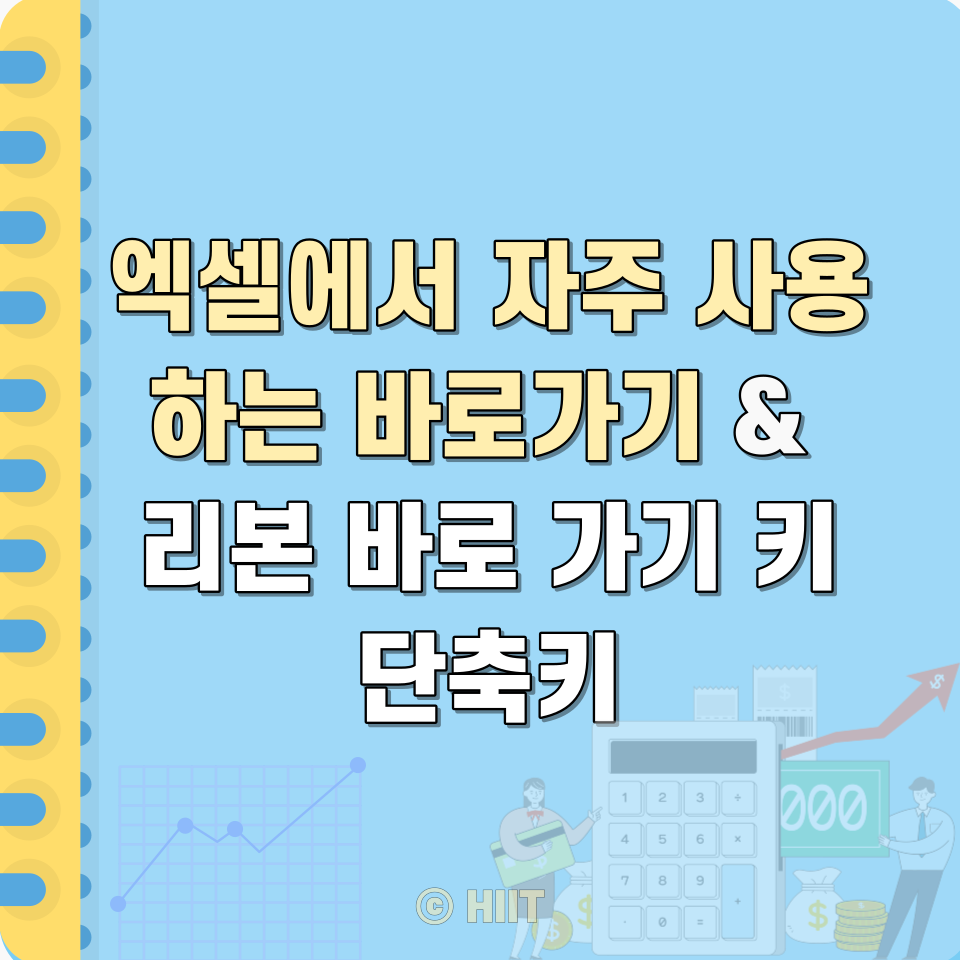
728x90
반응형
'생활 속 유용한 정보' 카테고리의 다른 글
| 윈도우 10 업데이트 숨기기 (AMD 그래픽드라이버 수동으로 설치 후 윈도우 업데이트로 재설치 되는 증상) (0) | 2022.10.04 |
|---|---|
| Windows 10/11 빠른 시작 비활성화하는 방법 (0) | 2022.09.30 |
| 자주 쓰는 엑셀 단축키 활용도 높은 엑셀 단축키 모음 (3) | 2022.09.24 |
| 엑셀 최고의 기능 빠른 채우기 단축키 사용 예제 (0) | 2022.09.21 |
| 기초 엑셀 함수 정리 및 사용 예제 Ⅱ (0) | 2022.09.21 |




댓글